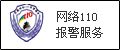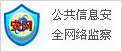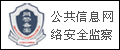将单个PDF页面转换为JPG 导出
作者:兰心雪 来源:网易 发布时间:2022-02-18 05:40 阅读量:14914
在 Mac 上,您可以仅使用内置工具将 PDF 文件的特定页面或所有页面转换为 JPG格式我们将向您展示如何使用 Mac 上的内置 Preview 和 Automator 应用程序执行此转换

目录
- 如何将单个 PDF 页面转换为 JPG
- 如何将整个 PDF 文件转换为 JPG
将单个 PDF 页面转换为 JPG
要将单个选择页面从 PDF 转换为 JPG,请使用 Mac 的内置预览应用程序。
首先在 Finder 中打开包含 PDF 文件的文件夹。
右键单击您的 PDF 文件,然后从菜单中选择打开方式 gt, 预览。
在预览中,选择要转换为 JPG 的 PDF 页面然后,从菜单栏中选择文件 gt, 导出
您将看到预览的导出窗口在此窗口的顶部,单击导出为字段并为转换后的 JPG 文件输入名称然后,选择一个文件夹来保存您的文件
在导出窗口的底部,单击格式下拉菜单并选择JPEG将质量滑块向左拖动以降低生成文件的质量,或将其向右拖动以提高文件质量
或者,单击分辨率字段并输入一个值但是,您可能不需要更改此设置
然后,在导出窗口的底部,单击保存以保存文件。
预览会将您选择的 PDF 页面转换为 JPG您将在指定文件夹中找到生成的 JPG 文件
这就是您在 Mac 上选择性地将 PDF 页面转换为 JPG 的方式!
相关:如何在 Mac 上轻松打印照片
将整个 PDF 文件转换为 JPG
如果您的 PDF 有多页,则上面列出的预览方法并不理想相反,请使用Automator 快速操作,将所有页面从 PDF 一次转换为JPG此方法也可以一次处理多个 PDF 文件
要进行此快速操作,首先,在 Mac 上打开 Automator为此,请按 Command+空格键,在 Spotlight 搜索中键入Automator,然后在搜索结果中选择它
在 Automator 中,从菜单栏中选择文件 gt, 新建。
在 Automator 的为您的文档选择类型提示中,选择快速操作然后,在底部,单击选择
在 Automator 的左上角,单击操作然后,单击变量旁边的文本字段并输入将 PDF 页面渲染为图像
从搜索结果中,将将 PDF 页面渲染为图像拖放到右侧的工作流程中。。
在右侧的将 PDF 页面渲染为图像部分中,单击格式下拉菜单并选择JPEG 图像。
或者,单击分辨率为图像指定自定义分辨率,然后单击压缩为文件选择压缩级别。
再次单击变量旁边的搜索框这一次,输入移动查找器项目然后,从搜索结果中,将移动查找器项目拖放到右侧工作流程的将 PDF 页面渲染为图像部分下
在右侧的Move Finder Items部分中,单击To下拉菜单,然后选择一个文件夹来保存转换后的 JPG 文件。
您的快速操作现已准备就绪要保存它,请从 Automator 的菜单栏中选择文件 gt, 保存或者,按 Command+S 键盘快捷键
您将在 Automator 中看到保存提示在这里,为您的快速操作输入一个名称,然后单击保存当您使用此操作时,此名称将出现,因此请使用描述性的名称我们将使用PDF to JPG
现在您的快速操作已保存,通过单击菜单栏中的 Automator gt, 退出 Automator 关闭 Automator。
要使用您新创建的快速操作将 PDF 转换为 JPG,首先,打开包含您的 PDF 文件的文件夹。填写字段并添加电子签名:从购买协议和弃权书到雇佣合同和租赁协议,Chrome/Edge用户无需离开浏览器即可轻松填写PDF格式的表单字段并添加电子签名。
使用鼠标或触控板选择要转换为 JPG 的 PDF 文件然后,右键单击任何 PDF 文件并选择快速操作 gt, PDF 到 JPG如果您为快速操作使用了其他名称,请选择该名称而不是PDF to JPG
Automator 将立即开始将您选择的 PDF 文件的页面转换为 JPG转换文件后,您会在指定的文件夹中找到它们
这就是在 Mac 上将 PDF 批量转换为 JPG 的方法。快乐转换!
您知道您可以将Mac 上的几乎任何图像或文档转换为 PDF 吗。您甚至不需要第三方工具来执行此操作!
。郑重声明:此文内容为本网站转载企业宣传资讯,目的在于传播更多信息,与本站立场无关。仅供读者参考,并请自行核实相关内容。