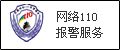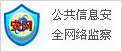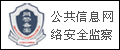如何在Google幻灯片中添加视频和自定义播放
作者:沐瑶 来源:网易 发布时间:2022-04-05 14:24 阅读量:10856
在幻灯片中嵌入视频有助于显示说明,屏幕录制,甚至是情绪化的内容在 Google 幻灯片中,您可以自定义播放选项以完全按照您的需要显示视频

也许您只想播放某个片段而不是完整的视频或者您可能想自动开始播放视频您可以轻松地在Google 幻灯片中设置视频播放格式以满足您的需要
在 Google 幻灯片中嵌入视频
如果您从未在Google 幻灯片演示文稿中添加过视频,只需点击几下转到您想要视频的幻灯片,然后从菜单中单击插入 gt, 视频
然后,您可以搜索YouTube 视频,输入视频的 URL 或从 Google 云端硬盘上传视频选择您要使用的视频,然后单击选择
将视频放在幻灯片上后,您可以根据需要拖动以移动它,或者拖动角或边缘以调整其大小。
自定义视频的播放
选择幻灯片上的视频,然后单击工具栏中的格式选项或右键单击视频并从快捷菜单中选择格式选项。这将在新选项卡中以Google幻灯片文件的形式打开演示文稿。如上所述,您所做的任何更改都会自动保存,但现在保存为Google幻灯片演示文稿。而且,您会在Google云端硬盘中看到这两个文件。
这将打开右侧的侧边栏展开视频播放部分
您可以调整的第一个选项是如何播放视频默认选项是播放,这意味着当您单击以推进幻灯片时视频会播放
如果您愿意,可以选择其他选项如果您选择播放,则视频播放时根本不执行任何操作如果您选择播放,则需要单击视频本身的播放按钮
使用上述任何播放选项,您仍然可以使用播放和暂停按钮在幻灯片放映期间控制视频播放。。
接下来,您可以设置视频的开始和结束时间这允许您播放一部分而不是整个视频如果您碰巧记下了视频的开始和结束时间,只需将它们输入到相应的框中即可
或者,您可以从边栏中的视频预览中获取这些时间为此,请按视频上的播放按钮设置开始时间当您到达要开始播放视频的位置时,请按暂停然后,转到开始时间框下方并单击使用当前时间以填充该框
或者,您可以以相同的方式设置视频的结束时间继续播放视频,当您到达要停止播放的位置时,按暂停然后,单击结束于框下方的使用当前时间以添加它
如果您改变了开始时间或结束时间的想法,您可以重置一个或另一个,或同时重置两者单击重置为开始或重置为结束按钮,这是时间框中的圆形箭头
自定义视频播放的最后一个选项是无声播放如果视频不提供旁白并且有背景音乐或类似的东西,这可能会有所帮助选中静音音频框以无声播放视频
视频可以成为您的 Google 幻灯片演示文稿的有用补充并且通过自定义播放选项的能力,您可以让视频在幻灯片中完美播放
。郑重声明:此文内容为本网站转载企业宣传资讯,目的在于传播更多信息,与本站立场无关。仅供读者参考,并请自行核实相关内容。