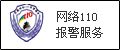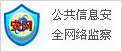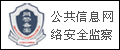如何在MicrosoftWord中插入垂直线:5种方法
作者:顾晓芸 来源:网易 发布时间:2022-03-27 16:59 阅读量:16960
当您想要增强文档的外观或提高文档的可读性时,您可以考虑在文本中添加一行虽然在 Microsoft Word 中插入水平线可能很直观,但添加垂直线则不然

有几种方法可以在 Word 文档中插入垂直线线的位置可能决定您使用哪个选项,所以让我们看看您的选项
目录
方法 1:插入页面边框方法 2:插入段落边框方法 3:插入条形制表符方法 4:插入线条形状方法 5:在列之间插入线条
方法一:插入页面边框
添加垂直线的一种快速简便的方法是使用页面边框功能如果您希望线条延伸页面的长度并超过边距,这很有效有了它,您可以自定义线条以获得吸引人的外观或保持简单
转到主页选项卡,单击边框下拉箭头,然后选择边框和底纹。
在出现的窗口中,选择顶部的页面边框选项卡然后,使用右侧的预览工具在页面的左侧,右侧或两侧添加垂直线在右下角,您可以使用应用到下拉框来选择是否要在整个文档或特定部分中使用该行
要自定义线条,请使用窗口中心的样式,颜色,宽度和艺术设置完成后,单击确定
然后你就有了最终产品!
方法 2:插入段落边框
也许您只想将垂直线应用于页面的一部分,例如段落在这种情况下,您可以使用边框工具在左侧,右侧或两者上添加一个,并将线条保持在顶部和底部边距内
如果要在现有段落旁边插入行,请选择整个段落如果要插入行然后添加文本,请将光标放在您希望行开始的位置
打开主页选项卡,然后单击边框下拉箭头在顶部,您可以选择左边框或右边框要同时添加它们,请选择一个,然后选择另一个
要自定义垂直线,请在边框下拉列表中选择边框和底纹使用边框选项卡和中心部分选择要应用的样式,颜色和宽度设置确认在窗口右下角的应用到下拉框中选择了段落单击确定以应用更改
然后,您会看到漂亮整洁的段落边框。
方法 3:插入条形标签
如果您希望能够在不同的段落位置放置一条垂直线,而不仅仅是左侧或右侧,您可以使用制表符功能。
转到主页选项卡,单击行和段落间距下拉箭头,然后选择行间距选项。
当窗口出现时,在缩进和间距选项卡上,单击左下角的选项卡。通常,订阅者只能发表评论和编辑自己的个人资料,但通过CVE-2021-25036,他们可以提升权限并在易受攻击的站点上远程执行代码。
在对齐下,选择条形图。
然后,您可以使用窗口中的制表位位置部分来选择制表位和伴随的垂直线的位置或者单击确定关闭窗口并使用标尺设置制表位
方法 4:插入线条形状
也许您想要完全自由地放置垂直线您可以使用形状功能插入一条垂直线,将其设为任意长度,将其移动到您想要的任何位置,并自定义其外观
打开插入选项卡,单击形状下拉箭头,然后在线条部分中选择线条。尽管这些缺陷要求攻击者通过WordPress进行身份验证,但它们只需要低级别的权限,例如订阅者,即可工作。
使用光标以您想要的长度绘制线条然后,选择并拖动线条以将其移动到您喜欢的位置或调整其大小
要自定义线条,请选择它并转到形状格式选项卡然后,您可以使用功能区中的选项来更改样式,应用不同的颜色或添加效果
方法 5:在列之间插入一条线
如果您的文档按列排列,您可以在这些列之间插入一条垂直线。
将光标放在一列中,然后转到布局选项卡单击列下拉箭头并选择更多列
在出现的窗口中,选中 Line Between 框单击确定以应用垂直线并关闭窗口
然后,您的列之间就有一条干净的线。
无论您使用哪种方法在 Microsoft Word 中插入垂直线,您都可以轻松地添加要改善文档外观或可读性的元素。。
。郑重声明:此文内容为本网站转载企业宣传资讯,目的在于传播更多信息,与本站立场无关。仅供读者参考,并请自行核实相关内容。